วิธีใช้หน้าต่างย่อยในหน้าต่างหลัก (Picture in Picture) บน iPhone
ด้วยความสามารถของฟังก์ชั่น หน้าต่างย่อยในหน้าต่างหลัก (Picture in Picture) บน iPhone คุณสามารถใช้ FaceTime หรือดูวิดีโอในขณะที่คุณใช้แอพอื่นๆ ได้ ยกตัวอย่างเช่น ในระหว่าง วิดีโอคอล หรือ รับชมภาพยนตร์ อยู่ ก็สามารถ เปิดแผนที่ ท่องเว็บไซต์ หรือ เขียนอีเมลหาลูกค้า ไปในเวลาเดียวกันได้ เพิ่มความสะดวกสบาย และการรับชมหรือสนทนาของคุณยังดำเนินการต่อไปอย่างราบรื่น เพื่อรองรับการทำงานที่หลากหลายในเวลาเดียวกัน แต่แอพบางแอพไม่รองรับการทำงานในฟังก์ชั่นนี้ กรุณาตรวจสอบการใช้งานแต่ละแอพอีกครั้งบนอุปกรณ์ของคุณ
เปิดใช้งาน หน้าต่างย่อยในหน้าต่างหลัก
แตะที่แอพ [Settings]
![แตะที่แอพ [Settings]](https://th.teach-me.biz/images/pinp/01.jpg)
เริ่มต้นจากหน้าโฮม แตะที่แอพ [Settings]
เปิดใช้งานหน้าต่างย่อยในหน้าต่างหลัก
ที่หน้าจอ "Settings" ให้แตะที่ [General]> [Picture in Picture]
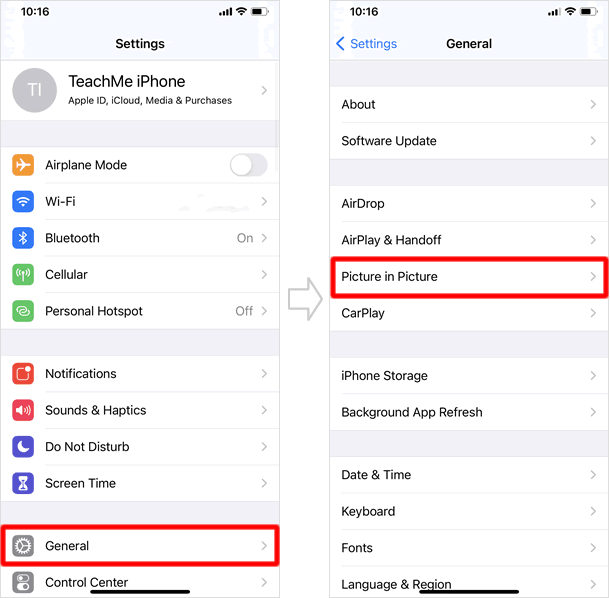
เปิดสวิทซ์ ที่ [Start PiP Automatically]
![เปิดสวิทซ์ ที่ [Start PiP Automatically]](https://th.teach-me.biz/images/pinp/03.gif)
ให้ดูที่หัวข้อ [Start PiP Automatically] ว่าสวิทซ์ เปิด(สีเขียว)หรือไม่ หากไม่ให้แตะเพื่อเปิดสวิทซ์
เพียงเท่านี้ การเปิดใช้งานก็เสร็จสมบูรณ์
วิธีใช้ หน้าต่างย่อยในหน้าต่างหลัก
ต่อไปจะเป็นการอธิบายการใช้งาน หน้าต่างย่อยในหน้าต่างหลัก ว่าจะ ย้ายตำแหน่ง ปรับขนาดหน่าต่าง ซ่อนหน้าต่าง หรือ การไปยังแอพอื่นๆ ในระหว่างที่ใช้งาน FaceTime หรือดูวิดีโอ
ในขณะที่เราเขียนบทความนี้ แอพที่สามารถใช้งาน หน้าต่างย่อยในหน้าต่างหลัก ได้อย่างแน่นอน คือ FaceTime , Apple TV , iTunes Store ,amazon prime video ส่วน วิดีโอคอล ผ่าน แอพ LINE ยังไม่รองรับการใช้งานนี้ กรุณาตรวจสอบแอพที่คุณใช้วิดีโอคอลหรือใช้สำหรับ รับชมภาพยนตร์และดูวิดีโอ อีกครั้ง ว่ารองรับฟังก์ชั่นนี้หรือไม่
เข้าสู่โหมด หน้าต่างย่อยในหน้าต่างหลัก
ขณะใช้ FaceTime หรือดูวิดีโอ ปัดหน้าจอขึ้น จากหน้าต่างหลัก หลังจากนั้น หน้าต่างย่อยจะแสดงขึ้นที่มุมด้านบนขวามือ สำหรับการใช้งานบน iPhone 8 และรุ่นก่อนหน้า รวมถึง รุ่นอื่นๆที่มีปุ่มโฮม ให้แตะที่ ปุ่มโฮม เพื่อเข้าสู่การใช้งาน
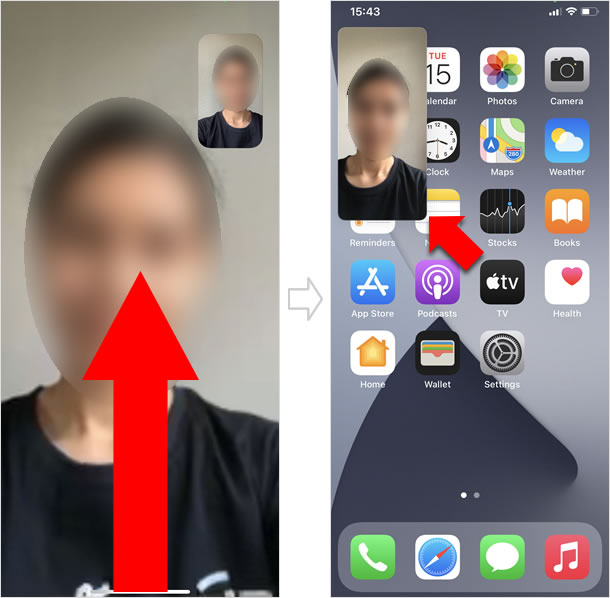
ส่วนการเข้าสู่การใช้งาน หน้าต่างย่อยในหน้าต่างหลัก ขณะรับชมวิดีโอนั้น ให้แตะที่ ไอคอน Picture in Picture
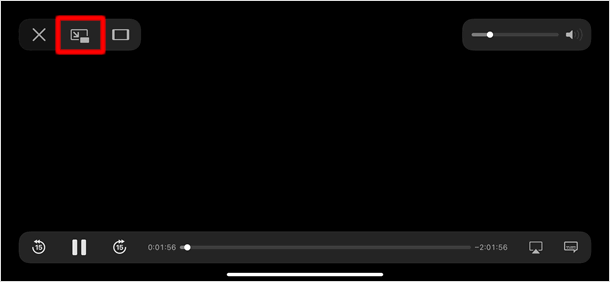
ย้ายหน้าต่าง
เมื่อต้องการย้ายตำแหน่ง หน้าต่าง แค่ แตะค้างแล้วลาก หน้าต่างไปยังที่ใดๆก็ได้บนหน้าจอ แต่ หน้าต่างย่อย จะย้ายไปอยูที่มุมด้านใดด้านหนึ่งของหน้าจอ (บนขวา,ล่างขวา.บนซ้าย,ล่างซ้าย) ที่ใกล้เคียงกับที่คุณลากไปวางไว้ที่สุด
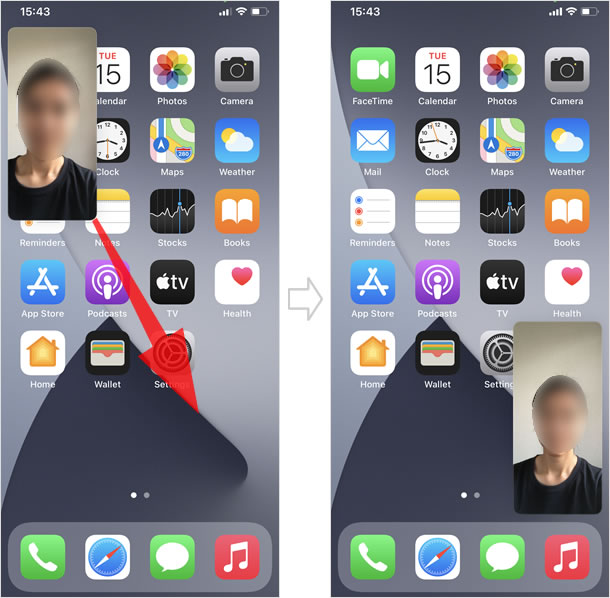
ปรับขนาดหน้าต่าง
เมื่อต้องการปรับขนาดหน้าต่างย่อย ให้ ใช้ 2 นิ้ว กางออก หรือ หนีบเข้า เพื่อทำให้หน้าต่างวิดีโอมีขนาดเล็กหรือใหญ่ขึ้น ตามต้องการ
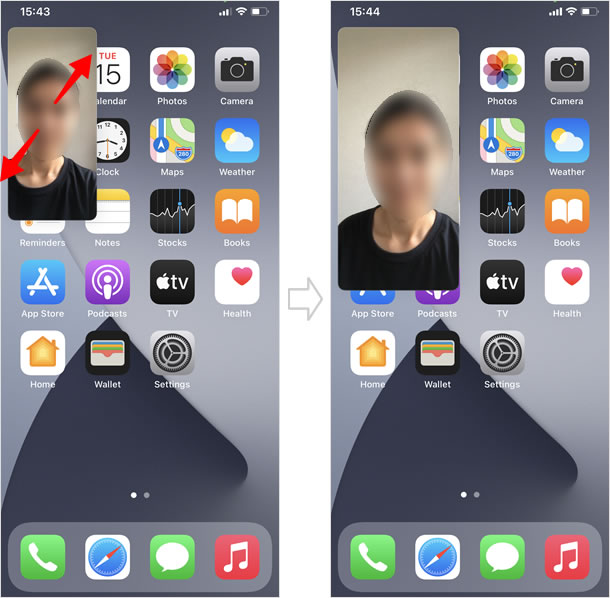
ใช้แอพอื่น
เมื่ออยู่ที่หน้าจอโฮมแล้ว คุณสามารถเลือก แตะที่แอพ เปิดแอพอื่น ๆ ขณะวิดีโอคอลใน FaceTime หรือดูวิดีโอ อยู่ เช่นคุณเปิดหน้าเว็บไซต์ เพื่อค้นหาเว็บ ที่ Safari เป็นต้น(ในตัวอย่าง เราใช้แอพ Maps (แผนที่) ระหว่างการสนทนา)
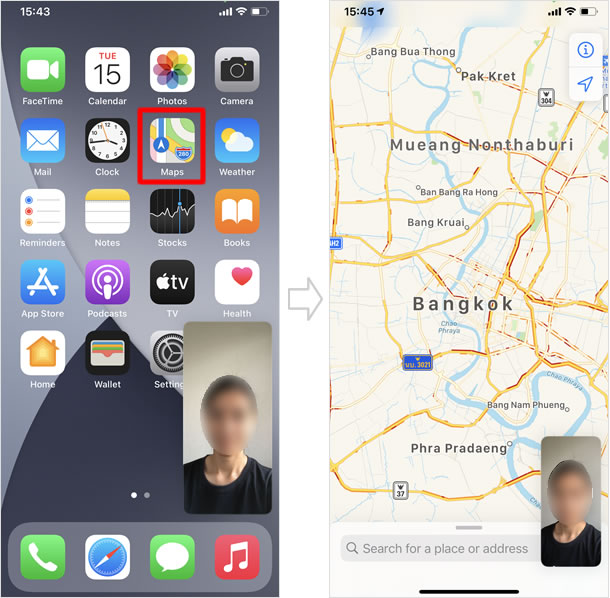
ซ่อนหน้าต่าง
เมื่อคุณต้องการ ซ่อนหน้าต่าง ให้ ลากหน้าต่างออก ไปยังทาง ขอบซ้ายหรือขวาของหน้าจอ เพื่อซ่อนหน้าต่าง ในขณะที่กำลังใช้งาน วิดีโอคอลบน FaceTime หากคุณซ่อนหน้าต่าง วิดีโอจะหยุดชั่วขณะ แต่เสียงสนทนา ยังคงดำเนินต่อไป แตะที่ ไอคอนลูกศร หรือ (ไอคอนรูปวิดีโอสีเขียว ซึ่งอาจแสดงเป็นนาฬิกาด้านบน) เพื่อกลับสู่หน้าจอหลัก
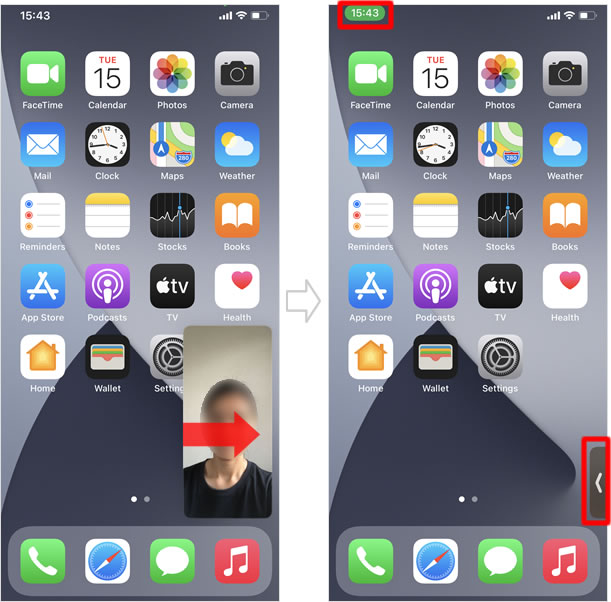
ออกจากการใช้งาน หน้าต่างย่อยในหน้าต่างหลัก
■ ขณะใช้งาน FaceTime
เมื่อต้องการกลับสู่หน้าจอในรูปแบบปกติ ให้แตะที่ หน้าต่างย่อ จะเป็นการกลับสู่การแสดงผลแบบเต็มหน้าจอ
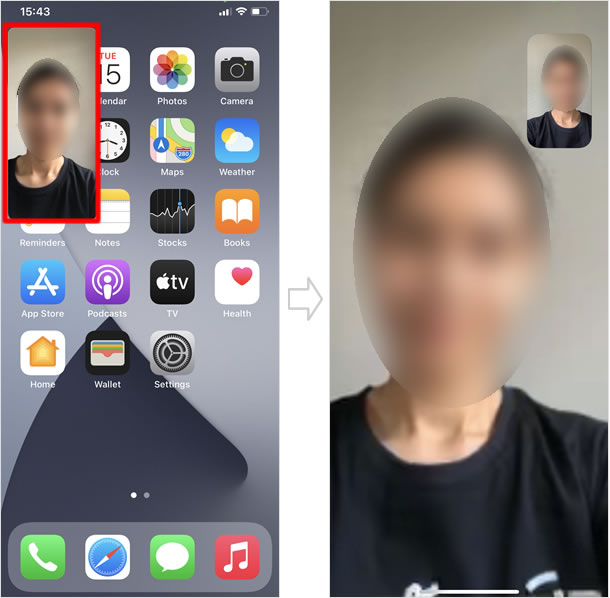
■ขณะดูวิดีโอ /รับชมภาพยนตร์
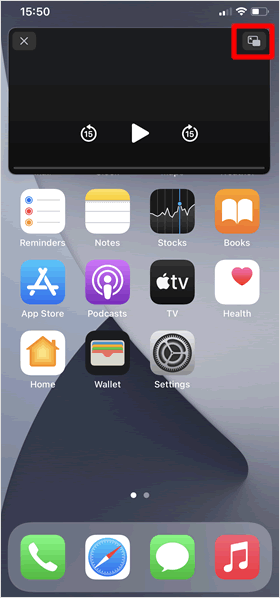
ที่หน้าต่างแอพ ให้แตะที่ไอคอน Picture in Picture เพื่อกลับเข้าสู่การแสดงผลแบบเต็มหน้าจอ
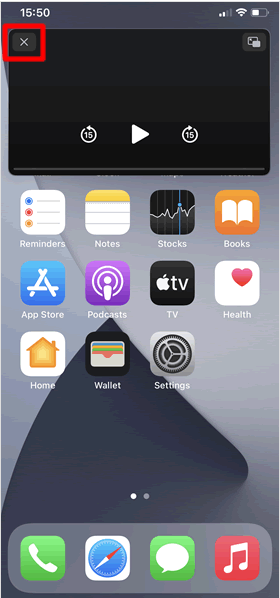
ในขณะที่กำลังรับชมวิดีโอในโหมดหน้าต่างย่อยในหน้าต่างหลัก ให้แตะที่ไอคอน [×] เพื่อออกจากการรับชม จะเป็นการกลับสู่หน้าจอโฮม
|
|
|
