วิธีใช้ App Library (คลังแอพ)
iOS 14 ได้ปรับปรุงและพัฒนา คุณสมบัติใหม่ที่เกี่ยวข้องกับหน้าจอโฮม หนึ่งในนั้นคือ App Library (คลังแอพ) คลังแอพ จะแสดงอยู่ที่หน้าสุดท้ายของหน้าจอโฮม และจะจัดหมวดหมู่แอพทั้งหมดที่คุณติดตั้งบน iPhone ของคุณโดยอัตโนมัติ ทำให้แอพของคุณดูเป็นระเบียบและอยู่ในมุมมองที่ง่ายต่อการค้นหา
= เนื้อหาในบทความนี้
ไปยังหน้า App Library (คลังแอพ)
จากหน้าจอโฮม ให้คุณ ปัดไปทางซ้าย จนผ่านหน้าสุดท้ายของหน้าจอโฮม App Library (คลังแอพ) จะแสดงขึ้น ใน iOS 14 เมื่อปัดหน้าจอไปด้านขวาสุดจากหน้าจอโฮม จะเป็นการไปยัง App Library (คลังแอพ) ส่วนเมื่อปัดหน้าจอไปด้านซ้ายสุด จะไปที่หน้า " Today's View (มุมมองวันนี้)"
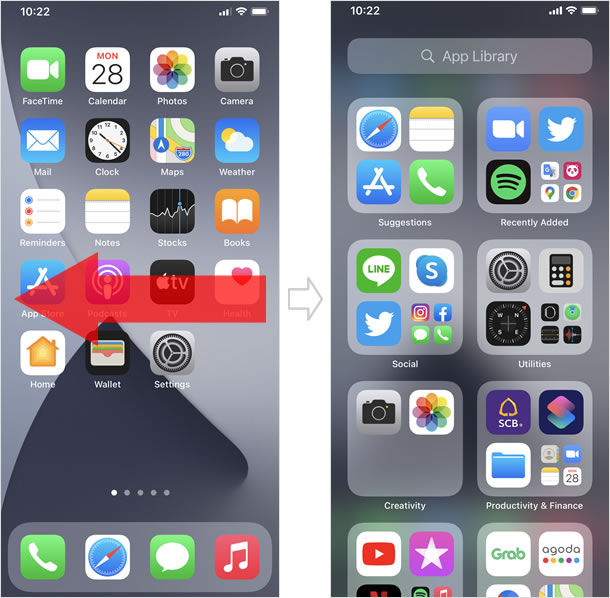
เนื่องจาก App Library (คลังแอพ) นั้นจะแสดงอยู่ถัดจาก หน้าสุดท้ายของหน้าโฮม ยิ่งคุณมีจำนวนหน้าของหน้าจอโฮมมากเท่าไหร่ การไปยัง App Library (คลังแอพ) นั้นก็จะใช้เวลามากขึ้น เมื่อต้องการซ่อนหน้าของหน้าจอโฮมที่คุณไม่ได้ใช้งานบ่อยนัก เข้าไปดูวิธีตั้งค่าได้ที่
เปิดแอพจาก App Library (คลังแอพ)
App Library (คลังแอพ) จะแสดงแอพทั้งหมดที่ติดตั้งบน iPhone ของคุณ ตามหมวดหมู่ แอพจะถูกจัดหมวดหมู่โดยอัตโนมัติ และไม่สามารถย้ายไปยังหมวดหมู่อื่นได้ด้วยตนเอง
เปิดแอพจากโฟลเดอร์ที่ App Library สร้างขึ้น
แอพที่ปรากฏอยู่ใน App Library (คลังแอพ) นั้นจะมีอยู่ด้วยกัน 2 ลักษณะ คือ แสดงอยู่ในลักษณะไอคอนขนาดปกติและไอคอนขนาดเล็ก (ขนาด 1/4) เมื่อแตะที่ไอคอนขนาดปกติ คุณจะสามารถเข้าถึงและเริ่มแอพนั้นๆได้ทันที แต่หากแตะที่ไอคอนขนาดเล็กที่แสดงอยู่จะเป็นการเข้าไปยังโฟลเดอร์หมวดหมู่ของแอพดังกล่าว
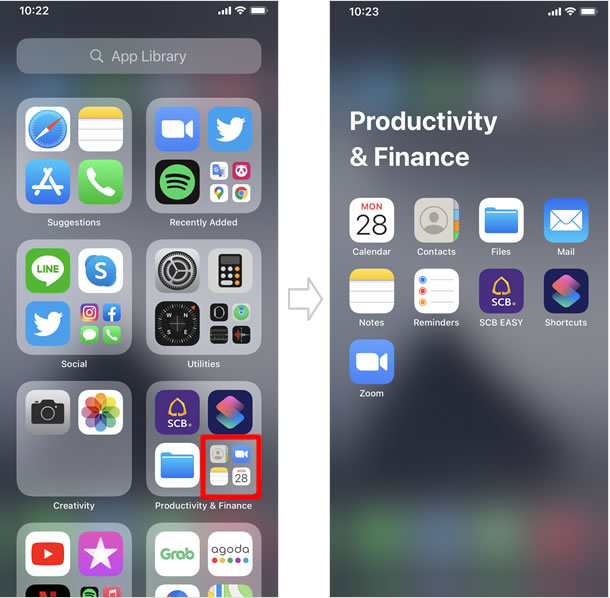
เมื่อหน้าจอ โฟลเดอร์หมวดหมู่ แสดงขึ้น ขนาดของไอคอนแอพจะถูกปรับให้เป็นขนาดปกติ คุณสามารถแตะที่แอพที่ต้องการจะใช้งานได้จากหน้าจอนี้
ค้นหาแอพ ใน App Library (คลังแอพ)
เพียง แตะที่ ช่องค้นหา ด้านบนสุดของหน้าจอ หรือ ปัดหน้าจอลงหน้าจอรายการแอพจะแสดงเป็นแบบ ตามลำดับตัวอักษร หากคุณมีแอพจำนวนมาก สามารถ แตะดัชชี ที่แสดงขึ้นด้านขวามือ เมื่อต้องการเพื่อไปยังรายการแอพที่แสดงอยู่ในลำดับท้ายๆ ได้อย่างรวดเร็วขึ้น โดยไม่ต้องเลื่อนหน้าจอ
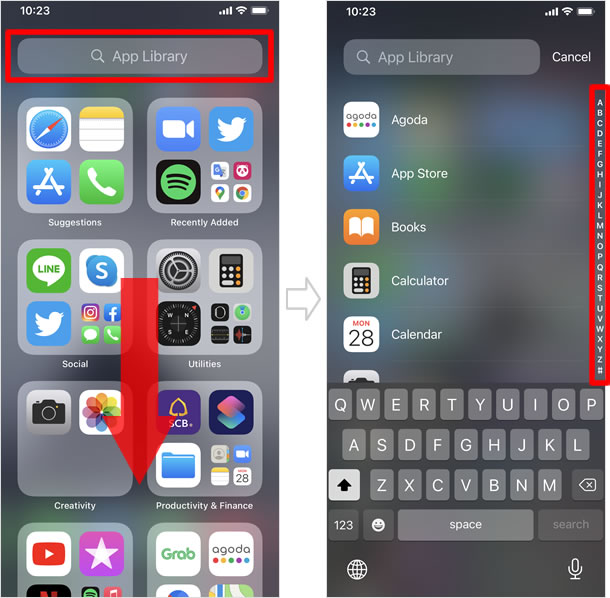
ซ่อนแอพไม่ให้แสดงที่หน้าจอโฮม
การใช้งานใน iOS 14 คุณสามารถซ่อนแอพจากหน้าจอโฮมได้แล้ว โดยให้แอพนั้นจะแสดงอยู่เฉพาะใน App Library (คลังแอพ)
เปิดเมนูการทำงานด่วนแล้วแตะที่ [Delete App]
ไปยัง แอพที่คุณต้องการซ่อน บนหน้าจอโฮม จากนั้น แตะค้าง ที่ไอคอนแอพ จนกระทั่ง เมนูการทำงานด่วนปรากฏขึ้น เลือกแตะที่ [Delete App]
![แตะที่ [Delete App]](https://th.teach-me.biz/images/applibrary/4.jpg)
แตะที่ [Move to App Libary]
![แตะที่ [Move to App Libary]](https://th.teach-me.biz/images/applibrary/5.jpg)
แตะที่ [Move to App Libary] จากหน้าจอป๊อปอัพที่แสดงขึ้นมา หากคุณแตะที่ [Delete App] ในหน้าจอนี้จะเป็นการลบแอพดังกล่าวออกจาก iPhone ของคุณ
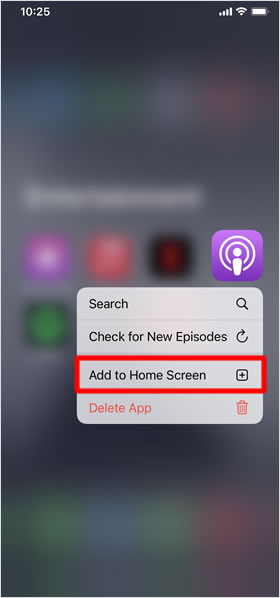
เมื่อต้องการที่จะเพิ่มแอพให้กลับไปแสดงที่หน้าจอโฮมอีกครั้ง ให้ไปยัง App Library (คลังแอพ) จากนั้นไปยังแอพที่ซ่อนไว้ แตะค้างที่ไอคอนแอพ เมื่อเมนูการทำงานด่วนแสดงขึ้น แตะที่ [Add to Home Screen] หรือ แตะค้างแล้วลาก แอพดังกล่าวกลับไปไว้ที่หน้าจอโฮม ก็ได้เช่นเดียวกัน
ในกรณีที่เมนูการทำงานด่วน ไม่แสดงรายการ [Add to Home Screen] ให้เลือกแสดงว่า แอพดังกล่าวแสดงอยู่ในหน้าจอโฮมเรียบร้อยแล้ว
ตั้งค่าให้แอพที่เพิ่งดาวน์โหลดแสดงอยู่แค่ใน App Library
แอพที่ติดตั้งใหม่จะถูกเพิ่มลงในทั้งหน้าจอโฮม และใน App Library (คลังแอพ) แต่คุณสามารถตั้งค่าให้ แอพที่เพิ่งดาวน์โหลดมาใหม่นั้น แสดงแค่ใน App Library (คลังแอพ) เพียงที่เดียวได้ โดย
ไปยัง [Settings]
![ไปยัง [Settings]](https://th.teach-me.biz/images/applibrary/7.jpg)
ที่หน้าโฮม แตะที่ไอคอน [Settings]
แตะที่ [Home Screen]
![แตะที่ [Home Screen]](https://th.teach-me.biz/images/applibrary/8.gif)
เลื่อนลงเล็กน้อย จะเจอกับรายการ [Home Screen] แตะหนึ่งครั้ง สำหรับรายการย่อย [Home Screen] เป็นหัวข้อใหม่ที่เพิ่งถูกเพิ่มเข้ามา ใน iOS 14
แตะที่ "App Library Only"
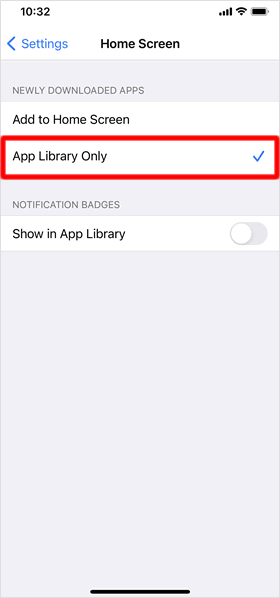
ที่หัวข้อ "NEWLY DOWNLOADED APPS" เลือกแตะให้มีเครื่องหมายถูก ที่รายการ "App Library Only"
![โฟลเดอร์ [Recently Added]](https://th.teach-me.biz/images/applibrary/10.jpg)
แอพที่ติดตั้งใหม่จะถูกเพิ่มลงในโฟลเดอร์ " Recently Added " ในช่วงระยะเวลาหนึ่ง นอกเหนือจากโฟลเดอร์ที่จัดหมวดหมู่
แสดงการแจ้งเตือนป้ายกำกับใน App Library
ในค่าเริ่มต้น รายการแอพต่างๆที่แสดงอยู่ใน App Library (คลังแอพ) จะมีไม่มีการแจ้งเตือนแบบป้ายกำกับ (จำนวนการแจ้งเตือนที่แสดงเป็นตัวเลข บริเวณมุมบนด้านขวาของไอคอน) เหมือนเช่นในหน้าจอโฮม แต่คุณสามารถตั้งค่าให้แสดงได้หากต้องการ
● วิธีการตั้งค่า
เริ่มต้นที่หน้าจอโฮม แตะที่ [Settings]> [Home screen] ต่อมาให้เปิดสวิทซ์ที่รายการ [Show in App Library] เพียงแค่นี้ การแจ้งเตือนแบบป้ายกำกับ ก็จะแสดงที่ App Library (คลังแอพ)
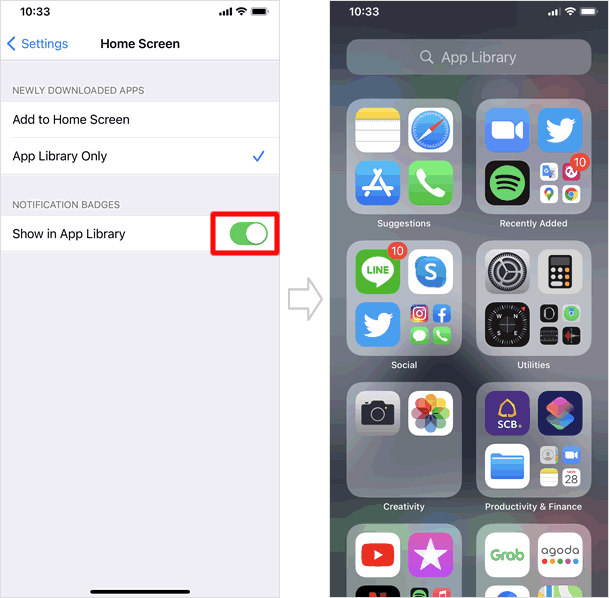
|
|
|
