คุณสมบัติใหม่ใน iOS 13 :วิธีใช้งาน โหมดประหยัดข้อมูล (Low Data Mode)
Low Data Mode (โหมดประหยัดข้อมูล) เป็นฟังก์ชั่นที่ช่วยลดปริมาณ การใช้ข้อมูล Wi-Fi และ Cellular data (การใช้งานอินเทอร์เน็ตผ่านเครือข่าย โทรศัพท์มือถือ) เมื่อเปิดใช้งาน Low Data Mode จะส่งผลให้ เกิดการ หยุดการใช้งานข้อมูลที่สิ้นเปลือง เช่น การดึงข้อมูลใหม่ให้แอพอยู่เบื้องหลัง การอัพเดทแอพพลิเคชั่นต่างๆอัตโนมัติ สิ่งนี้จะเป็นประโยชน์มาก เมื่อคุณไม่สามารถทราบปริมาณคงเหลือของ ข้อมูลที่ใช้งานได้ หรือ คงเหลืออยู่ในปริมาณน้อย รวมทั้ง ถ้าคุณอยู่ในพื้นที่ที่มีความเร็วข้อมูลต่ำ คุณอาจต้องการใช้โหมดประหยัดข้อมูล
=สารบัญเนื้อหา ของบทความนี้ =
สิ่งที่จะเกิดขึ้นเมื่อใช้โหมดประหยัดข้อมูล
โหมดประหยัดข้อมูลจะส่งผลกระทบ กับ การทำงานบางอย่าง ทำให้คุณสมบัติดังต่อไปนี้หยุดการทำงานชั่วคราว เช่น การเล่นวิดีโออัตโนมัติ การอัพเดทอัตโนมัติ และการดาวน์โหลดอัตโนมัติ ตัวอย่างเช่น การอัพโหลดภาพใน Photos ไปยัง iCloud ก็หยุดพักชั่วคราว
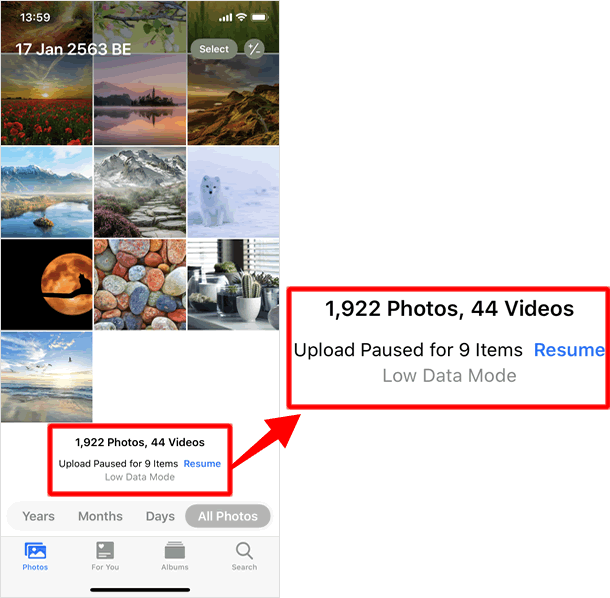
เมื่อคุณเปิด "Arcade" ใน App Store เกมตัวอย่างจะแสดงโดยอัตโนมัติ แต่หากอยู่ใน Low Data Mode คุณต้องกดปุ่ม Play ด้วยตัวเองหากต้องการรับชม นอกจากนี้ เมื่ออัพเดทแอพใน App Store หน้าจอแจ้งเตือน จะปรากฏขึ้น
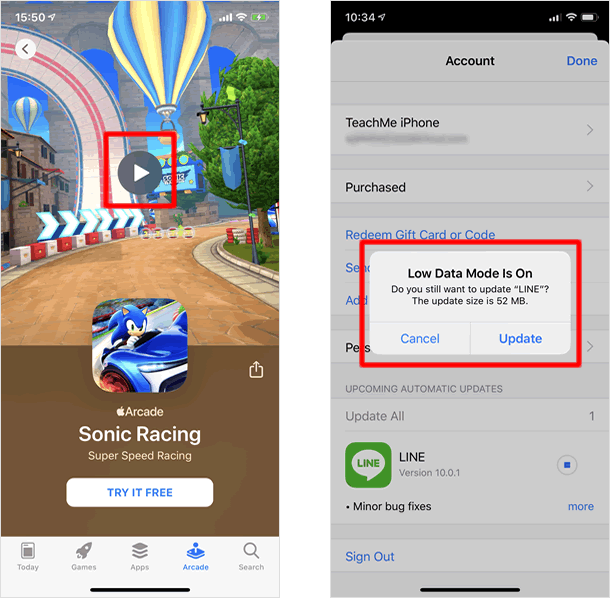
Apple อธิบายถึง Low Data Mode ไว้ดังนี้ :
ภาพถ่ายจากแอพ Photos จะไม่ซิงค์กับ iCloud ชั่วคราว , การอัพเดทอัตโนมัติ การดาวน์โหลดอัตโนมัติ และเล่นอัตโนมัติของวิดีโอ App Store จะถูกหยุดชั่วคราว, การดาวน์โหลดแอพ Music โดยอัตโนมัติจะหยุดชั่วคราว และการสตรีมเพลงจะได้รับการปรับให้เหมาะสมสำหรับแบนด์วิดท์ที่ต่ำลง , การดาวน์โหลดพ็อดคาสต์อัตโนมัติ จะถูกหยุดชั่วคราว และการอัพเดทฟีดจะถูกจำกัด , วิดีโอ FaceTime จะถูกปรับให้เหมาะสมสำหรับแบนด์วิดท์ที่ต่ำลง , ดึงข้อมูลแอพจากเบื้องหลังถูกปิดใช้งาน, API สำหรับนักพัฒนา ลดการใช้ข้อมูลเครือข่าย โดยทำให้แอพของคุณสามารถทำงานเข้ากันได้
เริ่มต้นการใช้งาน Low Data Mode
ตั้งค่าการใช้งาน Low Data Mode ที่ Cellular Data
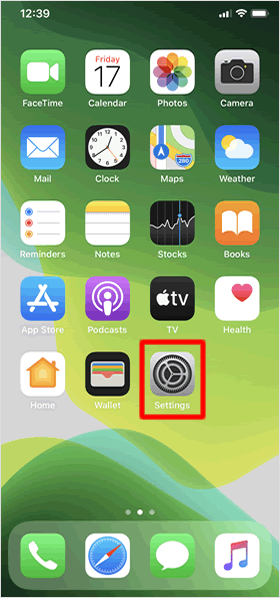
จากหน้าจอโฮม แตะที่ [Settings]
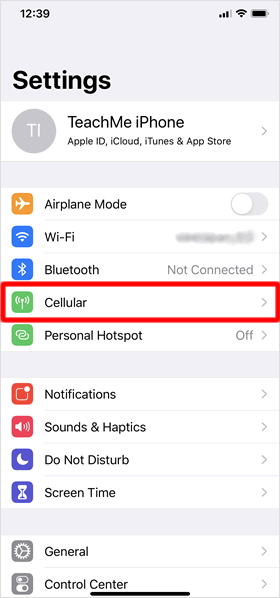
จากนั้น แตะที่ตัวเลือก [Cellular]
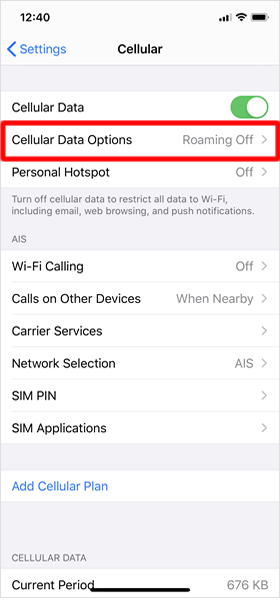
เลือกแตะที่ [Cellular Data Options]
แตะเพื่อเปิดสวิทซ์ ที่ [Low Data Mode]
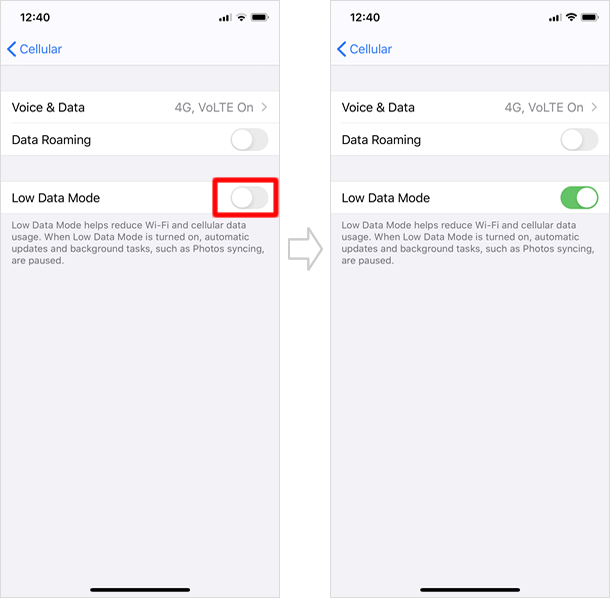
ตั้งค่าการใช้งาน Low Data Mode ที่ Wi-Fi
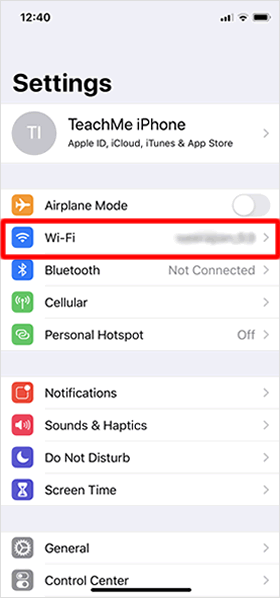
แตะไอคอน [Settings] ที่หน้าโฮม ต่อมา เลือกแตะที่ [Wi-Fi]
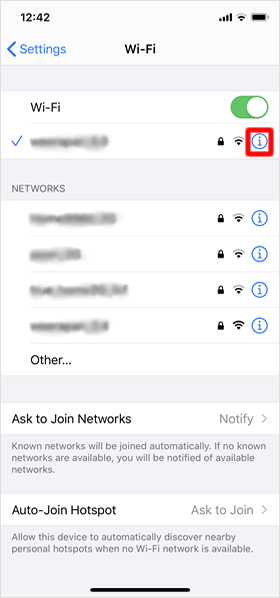
แตะที่ปุ่ม ข้อมูลเพิ่มเติม ด้านหลังชื่อ Wi-Fi ที่กำลังใช้งาน
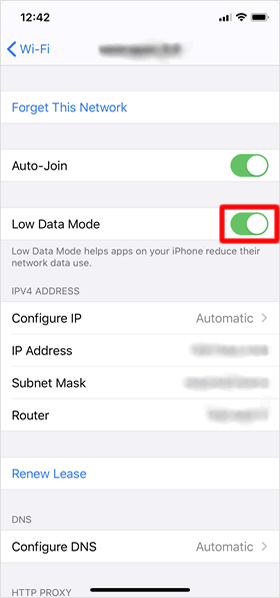
เปิดสวิทซ์ ที่ [Low Data Mode]
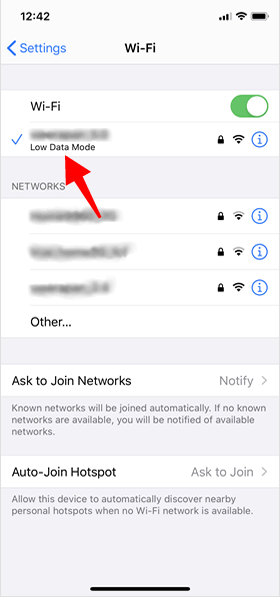
เมื่อตั้งค่า Wi-Fi เป็น โหมดประหยัดข้อมูล จะมีคำว่า "Low Data Mode" กำกับที่ด้านล่างชื่อ Wi-Fi
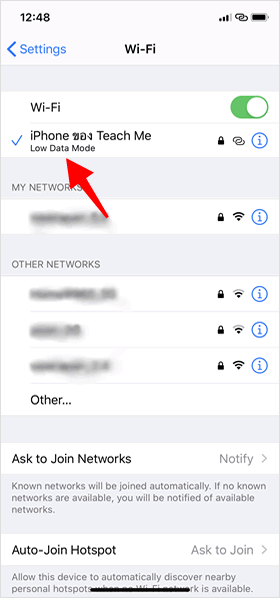
เมื่อเชื่อมต่ออินเทอร์เน็ต โดยใช้ฟังก์ชั่น การปล่อยสัญญาณของอุปกรณ์ iOS จะเข้าสู่ โหมดประหยัดข้อมูลโดยอัตโนมัติ
หากไม่ต้องการใช้งานโหมดประหยัดข้อมูล คุณก็สามารถปิดได้ด้วยตัวเอง
|
|
|
